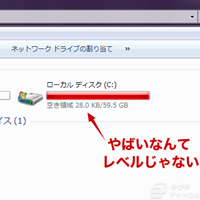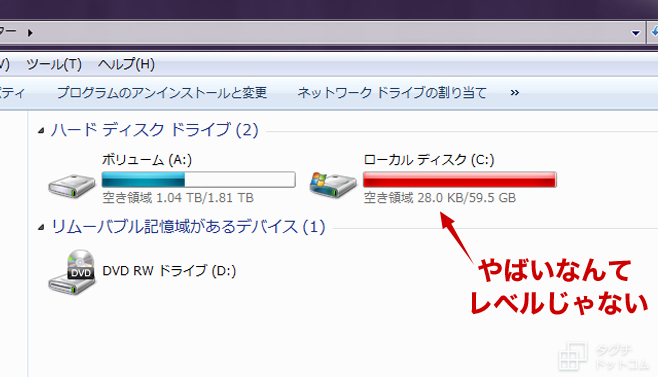
現在、会社ではMac、自宅ではWindowsを使っています。
自宅のパソコンは3年前に自作したもので、当時にしてはそこそこのスペックで構築していました。
Cドライブ:【SSD】64GB(システム用)
Aドライブ:【HDD】2TB (データ用)
システムディスクにはSSDを、データ用ディスクにはHDDという効率を重視した二段構えになっているのですが、その頃はまだSSDがとても高価だったため、お金のない僕は64GBのSSDを購入するのがやっとだったのです。
半年前から詰んでました\(^o^)/
64GBだとちょっと少ないかな?とは思いましたが、できるだけ余計なものはインストールせずに、置けるものは全部「Aドライブ」に保存しておけば何とかなるだろうと。
・・・でも、やっぱダメですね。
Cドライブってやつは月日をかけて、ちょっとずつ、ちょっとずつ容量が増えていってしまうんです。(使うソフトも増える一方ですし)
半年前からすでにレッドゾーンに突入していたのですが、使用頻度の低いものをアンインストールしたり、こまめにキャッシュを消したりして、騙し騙し延命をする日々。
しかし先日、パソコンを起動した時に見たことのない警告文が。
すぐにコンピューターパネルで確認してみると・・・空き容量 28.0kB!
さすがにもう限界。というかここまで使う人いるの?ってくらいきっちり使いきりました。
実は簡単に引っ越しできる!
遂に腹を括りました、Cドライブ交換します。(それしか方法がない)
OSはもちろん、PhotoshopやPremiereも再インストールするしかないと思っていたのですが、調べてみると、現在のパソコン環境を維持したまま、Cドライブを交換する方法があることが分かりました。
今まで使う機会がなかったので気が付きませんでしたが、どうやらこれはWindowsに初めからついている機能みたいです。
交換に必要なものを買う
・新しいSSD(256GB)
・バックアップ用の外付けHDD(1TB)
新しいSSDは 256GB と4倍にアップ!これだけあればあと3年はいけますよ。
外付けHDDは持っていなかったので買いましたが、すでに持っている人であれば買う必要はありません。
なかなか出費がかさみますが、新しいパソコンを買うよりは安上がりですし、なにより面倒なインストールをせずに今までと同じ環境で作業できるのは嬉しい限りです。
そして交換の儀
交換手順は次の通り。
【1】Cドライブのイメージファイルを外付けHDDに作成
【2】ブート用ディスクを作成(Windows7のOSセットアップディスクでもOK)
【3】Cドライブを交換
【4】ブート用ディスクから起動→イメージファイルから復元
【5】Cドライブのパーティション変更
Windows 7 のシステムイメージでパソコンを復元する時の注意点。
※交換するのはCドライブだけなので、【1】のイメージファイルはCドライブのみでよかったのですが、Aドライブに直接インストールしているソフトが多いせいか、両方のドライブを外付けに保存する必要がありました。(Cドライブだけの選択ができなかった)
データが1TB近くもあるので、【1】と【4】にそれぞれ1時間近く掛かります。作業をしていたのが夜だったため、復元を開始してから寝ることにしました。
翌朝、復活していることを祈ります!
緊張の翌朝・・・無事に成功!
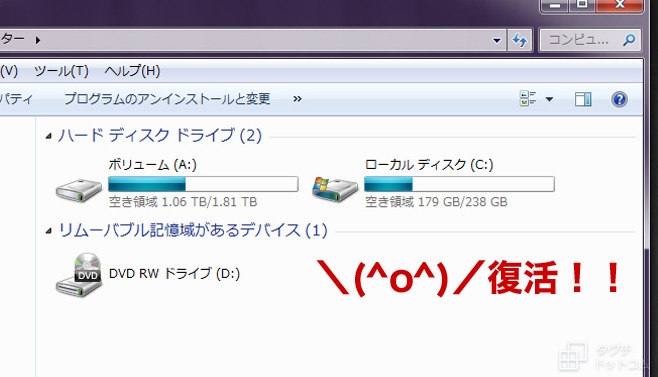
思い出の写真や動画など大事なデータは別で保存していましたが、それでも万が一失敗したらと考えると不安でした。でも結果は無事に成功!
特にトラブルもなく、とても簡単に交換できました。(もっと早くやればよかった)
ハワイの動画もまだなので、これで心置きなく編集できます(笑)
今回購入したのはこちら▼

Crucial MX100 2.5インチ内蔵型SSD 256GB SATAIII CT256MX100SSD1